 556
556
The discounts and special promotions offered via coupons are a great way to entice new visitors to subscribe or to reward loyal customers for returning. Privy empowers you to include coupons in your onsite displays and campaigns. That said, please ensure you know how to create a coupon before continuing.
Insert into a Build Your Own Display
Privy Convert is required. A coupon code must be associated with a display to show it to visitors. To create this association:
- From the Convert dashboard, edit or create a display.
- Select the Create step in the display builder.
- Locate and select the Coupon codes section.
- Select a coupon from the dropdown menu and Save. Users integrated with Shopify with no coupons in their account will see some recommended quick options. These are optional, and a custom coupon can be created and used instead.
Note: Coupon codes are typically offered to visitors after signup. If you'd like to present a coupon directly in the display without requiring a form submission, you can use a master coupon and manually type out your discount code (e.g., 20% Off) into the display's content.

A Build Your Own Display's thank-you page
To include a coupon code in a "Build your own" display's thank-you page:
- Select the Create step in the display builder.
- Select the Design option listed under the after-signup action. If it is not visible, ensure a display has been added and that the After Signup Action is set to the Show Thank You page option.

- Include the {{ signup.coupon_code }} merge tag and appropriate positioning text so that it is easy for the viewer to understand what they are seeing.
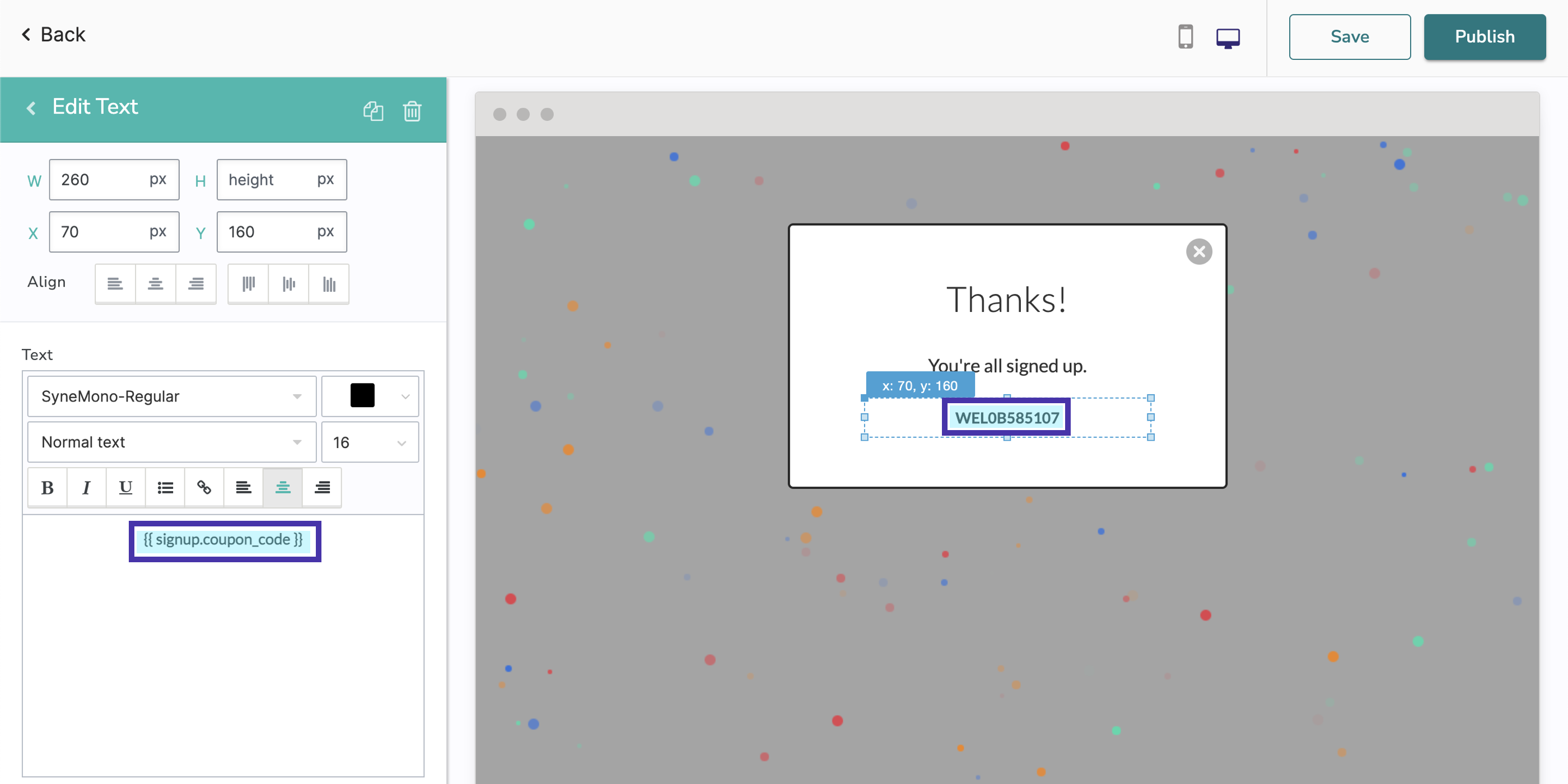
- Select the Save option in the upper right to finish configuring the display's various options, or select the Publish option to make the display available to qualifying visitors immediately.
Include a coupon code in a Play Display
- Select the Settings step in the Display Builder
- Select the Coupon option to set the desired coupon
- Be sure to Save the changes
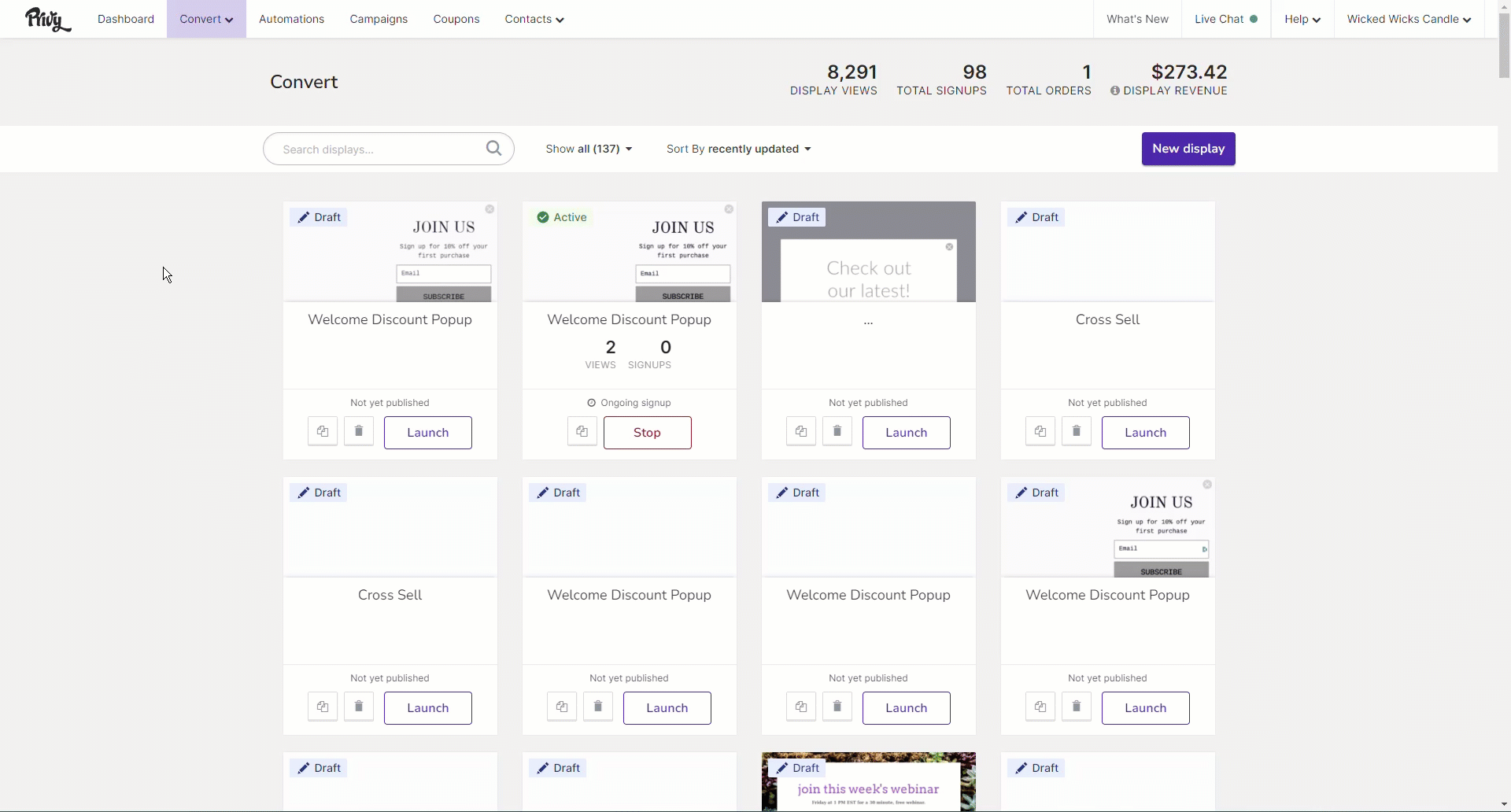
A Display's After Signup Email
To include a coupon code in a display's after signup email:
- Select the Follow-up step in the display builder.
- Locate and select the Subject line from the After Signup Email section.
- Once in the editor, either:
- Incorporate the {{ signup.coupon_code }} merge tag into the content of your email - making sure to include appropriate positioning text so that it is easy for the recipient to understand what they are receiving. Select the Coupon code option from the editor's Merge Tags dropdown menu to make the process easier.

- Drag and drop the Coupon element from the sidebar into your email and select the desired coupon from the prompt. Also, make sure to include appropriate positioning text to make it easy for the recipient to understand what they are receiving.

- When you finish customizing the email, click Save at the top right. If you decide to test the email, please note that any coupons displayed in the test version aren't functional. Applying them to one of your carts will not yield a discount.
After signup, emails are enabled by default on active displays, meaning that they will immediately start sending to new signups if the following criteria are met:
- The display contains an email field and a coupon code.
- The account has a Website URL address set on its Business Information page.
- The display type is not Phone Capture or Two-Step.
Note: Accounts created before May 26, 2022, won't automatically enable after signup emails. Instead, you must manually switch the Published toggle to the ON position.
Privy will now send an email that includes the coupon code associated with the display to the individuals who sign up.
Note: The text message option also requires a Privy Text subscription. Additionally, a contact's phone number must be collected through a Privy form with the phone field, the contact must have checked the text opt-in checkbox, and the contact must have confirmed their desire to receive messages via double opt-in to receive texts from Privy.
A display's after-signup text
To include a coupon code in a display's after-signup text:
- Select the Follow-up step in the display builder.
- Locate the Send text message button and click it.
- Select the Preview text that is generated in the After Signup Text section.
- Once in the editor, include the {{ coupon_code }} merge tag and appropriate positioning text so that it is easy for the recipient to understand what they are receiving.
- When you finish customizing the text, at the bottom right, click Save Changes.

- Back on the Follow-up screen, toggle the Published setting to the ON position.

- Finish configuring the display's various options, and then use the Publish option at the top right of the Follow-Up step.
Privy will now send a text message that includes the coupon code associated with the display to the individuals who sign up.
Insert into an email
Automated emails
Privy Email is required. To include a coupon code in an abandoned cart, customer win-back, purchase follow-up, or welcome email:
- In your Privy account, click the Automation option in the main navigation.
- From the email dashboard, edit an existing email or create a new email by clicking New Automation and selecting an email type.
- Once in the editor, either:
- Incorporate the {{ coupon_code }} merge tag into the content of your email - making sure to include appropriate positioning text so that it is easy for the recipient to understand what they are receiving. Select the Coupon code option from the editor's Merge Tags dropdown menu to make the process easier.
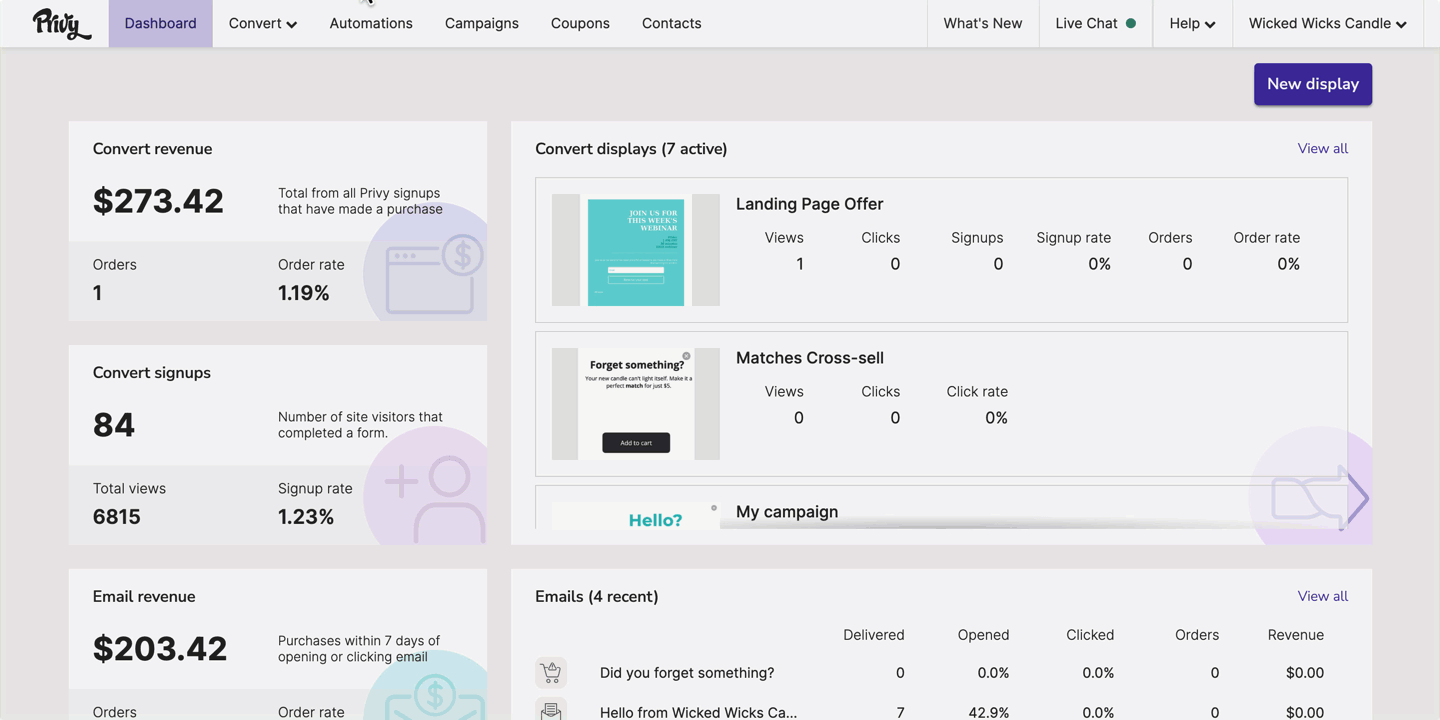
- Drag and drop the Coupon element from the sidebar into your email and select the desired coupon from the prompt. Also, ensure appropriate positioning text to make it easy for the recipient to understand what they are receiving.

- When you finish customizing the text and configuring the email's various Sender options, such as the Subject Line and From Name, click Save at the top right. If you decide to test the email, please note that any coupons displayed in the test version aren't functional. Applying them to one of your carts will not yield a discount.
- Next, please move to the Settings step, locate the Coupon section, and confirm its settings. If you used the merge tag method for your coupon, select a coupon from the dropdown menu, and Save. If you used the drag-and-drop Coupon element, simply confirm your previous selection.

- Select the Activate option when the email setup is complete.
Privy will now send an email with the selected coupon code to the individuals who qualify based on the message's settings.
One-time emails
Privy Email is required. To include a coupon code in a one-time email campaign:
- In your Privy account, click the Campaigns option in the main navigation.
- From the Campaigns dashboard, edit an existing email or create a new one by clicking New Email and selecting a template.
- Once in the editor, either:
- Incorporate the {{ coupon_code }} merge tag into the content of your email - making sure to include appropriate positioning text so that it is easy for the recipient to understand what they are receiving. Select the Coupon code option from the editor's Merge Tags dropdown menu to make the process easier.

- Drag and drop the Coupon element from the sidebar into your email and select the desired coupon from the prompt. Also, ensure appropriate positioning text to make it easy for the recipient to understand what they are receiving.

- When you finish customizing the text and configuring the email's various Sender options, such as the Subject Line and From Name, click Save at the top right. If you decide to test the email, please note that any coupons displayed in the test version aren't functional. Applying them to one of your carts will not yield a discount.
- Next, please move to the Settings step, locate the Coupon section, and confirm its settings. If you used the merge tag method for your coupon, select a coupon from the dropdown menu, and Save. If you used the drag-and-drop Coupon element, simply confirm your previous selection.

- Select the Schedule it or Send option when the email setup is complete.
Insert into a text
Privy Text is required. Additionally, a contact's phone number must be collected through a Privy form with the phone field, the contact must have checked the text opt-in checkbox, and the contact must have confirmed their desire to receive messages via double opt-in to receive texts from Privy.
Automated text
To include a coupon code in an automated text message:
- Select the Automation option in the main navigation.
- From the Automations dashboard, edit or create a text message.
- Once in the editor, include the {{ coupon_code }} merge tag and appropriate positioning text so that it is easy for the recipient to understand what they are receiving. Select the Coupon code option from the editor's Personalize dropdown menu to simplify the process.

- When you finish customizing the text, scroll down to the Coupon code section, select a coupon from the dropdown menu, and click Save Changes.
- Finally, select the Activate option at the top right.
-
Privy will now send a text message that includes the selected coupon code to the individuals who qualify based on the message's settings.
One-time text
- Select the Campaigns option in the main navigation.
- From the Campaigns dashboard, edit or create a text message.
- Once in the editor, include the {{ coupon_code }} merge tag and appropriate positioning text so that it is easy for the recipient to understand what they are receiving. Select the Coupon code option from the editor's Personalize dropdown menu to simplify the process.

- When you finish customizing the text, scroll down to the Coupon code section, select a coupon from the dropdown menu, and click Save Changes.
- Finally, select the Send or Schedule options at the top right.
.png)
.png)


