 239
239
Privy's audience targeting rules are a collection of conditions that allow you to target individuals with specific displays so that you can display the right message, to the right person, at the right time. The 'Custom fields' condition empowers you to craft specific messaging or offers based on custom field data that has been captured via Privy forms or included in your contact imports.
A couple of use cases for you to consider:
- Highlight a special offer tied to the customer's rewards status
- Recommend products based on specific areas of interest the customer has identified
Create the targeting rules
To incorporate the 'Custom fields' property into your display's audience targeting rules:
- Navigate to Convert > All Displays.
- Select or create a display that you'd like to include custom field-based targeting rules.
- In the Target step, select the Who To Show It To setting and click Add targeting condition.
- Click the dropdown menu listed under the Property header and select the Custom fields option from the Customer Attributes section.
- Next, choose the custom field you want to use from the field drop-down, and choose whether the field type is a text field, a number field, or a list. If your custom form field was a "Text" field or a "Multiple Select (Checkboxes)" field, you should use the "Text" or "Number" field type in audience targeting depending on the values you asked for. If your values contain both letters and numbers, use "Text." If your custom form field was "Single Select (Radio)" or "Dropdown," then use the "List" field type in audience targeting.
Note: A custom field will only appear as an option if at least one contact has a value assigned.
- Next, choose the operator and the value that you'd like the rule to evaluate.
- Contains/Does not contain: any contacts who are or aren't viewing a page that contains a specified part of a URL. For example, entering contains /shirts will show the display to contacts viewing any website page that contains /shirts in the page URL, such as http://www.domain.com/mens_clothing/shirts.
- Equals/Does not equal: any contacts who are or aren't viewing a page that matches/doesn't match the exact URL specified—for example, http://www.domain.com/pricing/.
- Is/Is not the homepage: any contacts who are or aren't viewing your site's homepage. For example, the display would appear on http://www.domain.com/, but not on http://www.domain.com/pricing.
- Matches or Does not match regex: this is an advanced function that should only be implemented by users who are familiar with regular expressions. RegExr is a helpful website to learn, build, and test regular expressions.
- Finalize any additional rules and select Save.
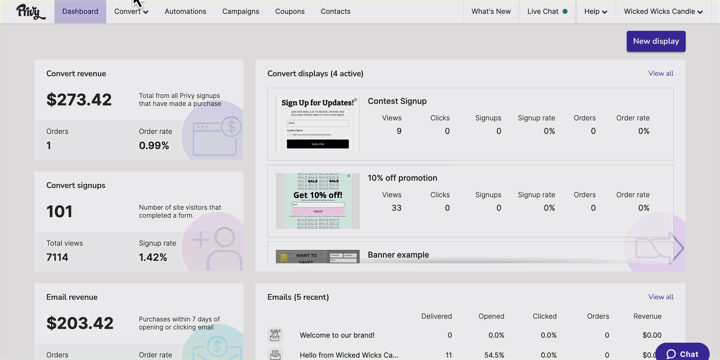
Great work! This display will now only appear to contacts who meet the provided criteria. For example, this bar display reminds Gold tier VIP customers that they are entitled to free shipping.

.png)
.png)


