 249
249
A unique Privy code must be installed on your HubSpot website in order for your displays to show and track your website events (e.g., display views). If you're using a different provider, please review the instructions outlined in this guide instead.
Copy the code
To install your code, you first need to copy it from your Privy account's settings:
- In Privy, click the Account option from the navigation. Your business name appears there.
- Select the Business Information option from the dropdown menu.
- In the sidebar, select Privy Code under the Business Settings section.
- Locate and select the Default or Asynchronous tab to reveal its details. The default code is the preferred method to install Privy and will allow it to load in-line with everything else on your site. Meanwhile, the asynchronous code will load Privy last.
- Copy the selected code.
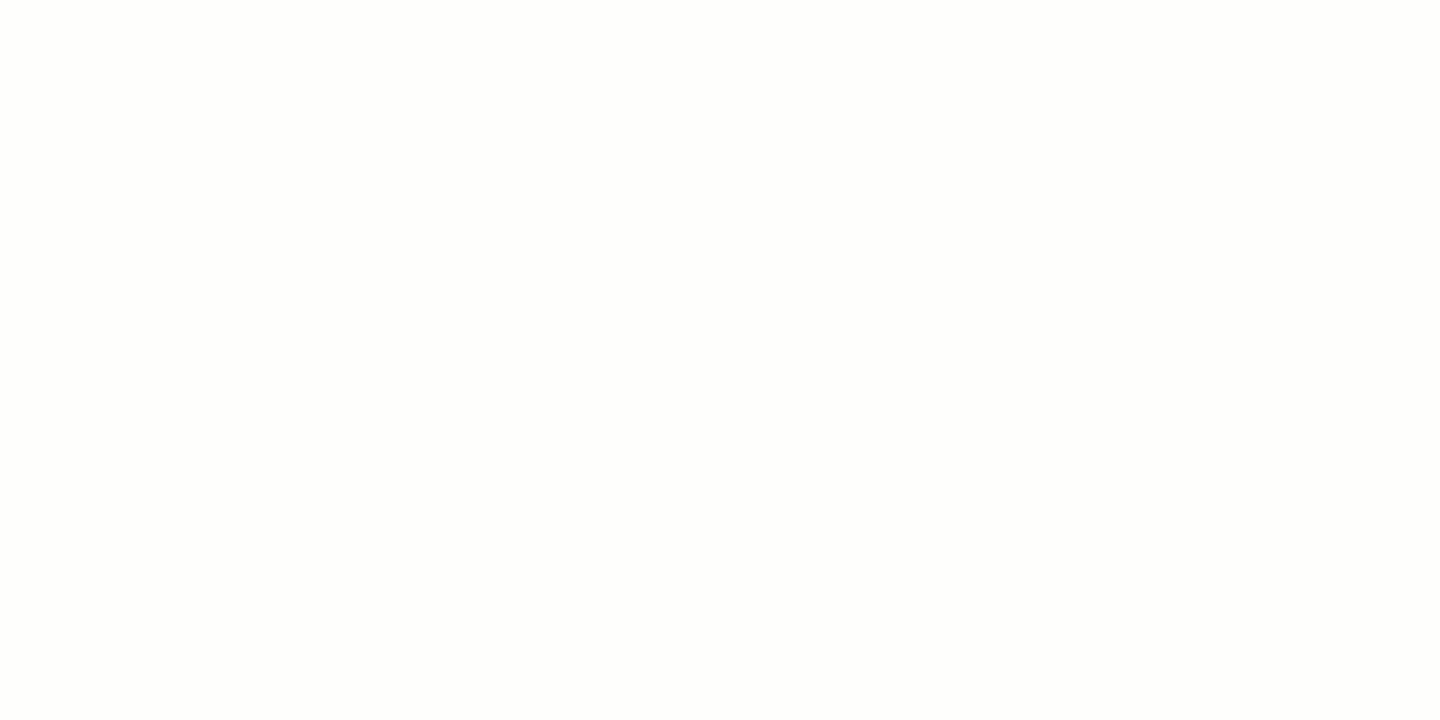
Install the code
To install your Privy code onto a HubSpot site:
- Log in to your HubSpot account.
- Navigate to Account Settings > Website > Pages.
- Locate the Site Header HTML area, paste your Privy code there, and Save.

Verify the installation
The Privy code allows you to display your displays and monitor your website's events (e.g., display views). If your displays aren't displaying properly or event information is missing, verify that the code has been installed and that it's firing correctly:
- Select the Account option from the navigation bar in Privy. Your business name appears here.
- Select the Business Information option from the dropdown menu.
- In the sidebar, select Privy Code under the Business Settings section.
- In the Installation Guides section, locate and copy your account identifier.
- Open a page on your website and right-click anywhere on the page.
- In the dropdown menu, select View page source or View source.
- Use CTRL-F or CMD-F to search for the identifier that you copied.

- If the code appears, verify that it has been copied and pasted correctly from your settings.
If the Privy code does not appear or is incorrect, follow these steps to install it properly. If your code appears and has been copied and pasted correctly, verify that it's firing:
- Open a page on your website and right-click anywhere on the page.
- In the dropdown menu, select Inspect Element or Inspect. A toolbar will appear at the bottom or side of your screen.
- Click the Network tab, then refresh your page.
- Click the Name column to sort the elements alphabetically, then look for widget.js.
- Next to widget.js, you should see 304 Not Modified or 200 OK in the Status column.

If you see any other status or the .js code is not found, your tracking code may not be firing correctly. Contact Support for further troubleshooting steps and assistance.
.png)
.png)


